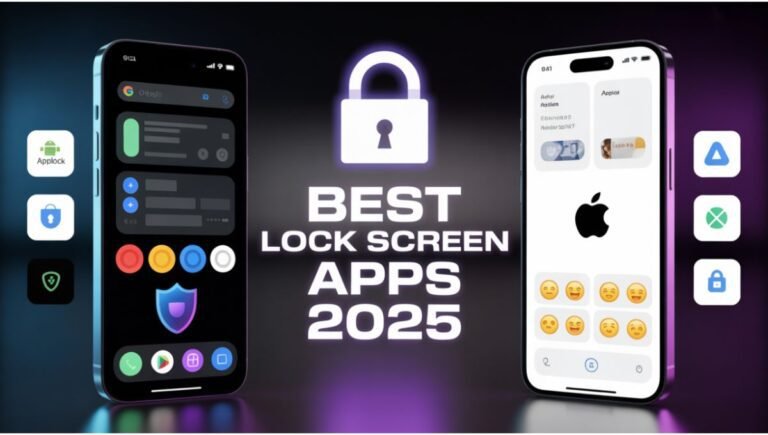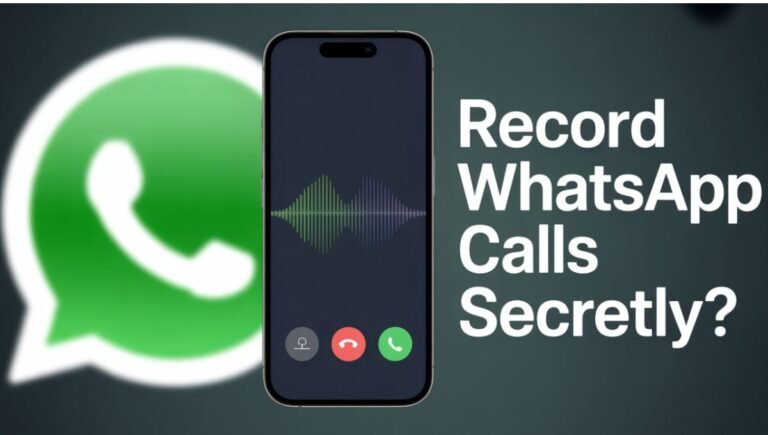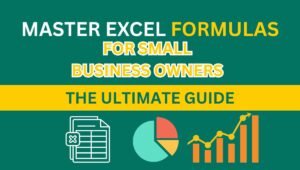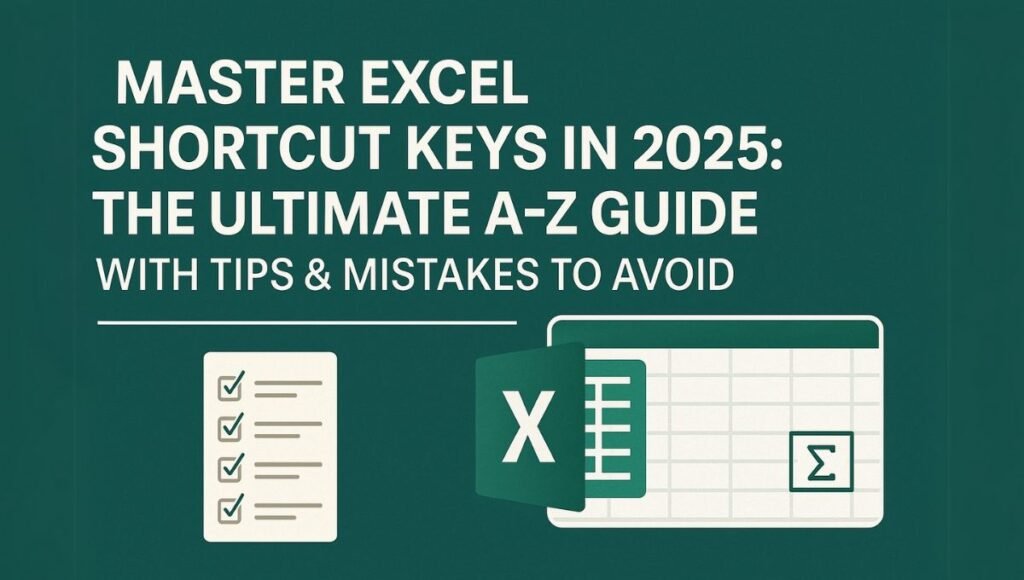
Picture this: you’re running a bakery, drowning in spreadsheets for sales, inventory, and budgets. Clicking through Excel’s menus feels like chasing a loose cricket ball—exhausting and slow. Here’s the fix: Excel shortcut keys can slash your work time, letting you focus on baking those perfect cupcakes. This guide packs 100 unique shortcut keys for 2025, laid out in clear tables with examples for small businesses like cafes or retail shops. We’ve got you covered with shortcuts for desktops, mobile devices (iPad, Android), data security, and even pesky conflicts like the Alt key playing dead. Plus, you’ll find practical tips, mistakes to dodge, and answers to common questions, all tailored for Excel 365. It’s like having a coach call the shots from the sidelines. Ready to hit a six? Dive in.
Read More about Master Excel Formulas for Small Business Owners: The Ultimate Guide
Why Excel Shortcut Keys Are Your MVP
Ever been stuck formatting a sales report for your shop, hunting through menus while customers wait? Shortcut keys are like a well-timed cover drive—quick, precise, and game-changing. They let you copy data, lock sheets, or analyze numbers without touching the mouse, whether you’re on a laptop, iPad, or Android tablet. This guide delivers 100 distinct shortcuts, from basics like Ctrl+C to pro moves like Alt+R,P,S for securing data, plus fixes for when shortcuts go rogue (looking at you, Alt key). Whether you’re a small business owner, freelancer, or data nerd, these tricks will save hours. For the full playbook, swing by Microsoft’s keyboard shortcuts guide.
Excel Shortcut Keys by Category
Below are 100 unique Excel shortcut keys for 2025, grouped by function. Each is listed separately with a clear purpose and a small business example, like managing a retail budget or tracking cafe stock. Sourced from Microsoft’s Excel help, these work in Excel 365 (Windows/macOS unless noted).
General Shortcuts
| Shortcut | What It Does | Example |
|---|---|---|
Ctrl+N | Starts a new workbook | Begin a new sales tracker for 2025. |
Ctrl+O | Opens an existing file | Load your cafe’s inventory sheet. |
Ctrl+S | Saves your work | Save budget changes before closing. |
Ctrl+W | Closes the workbook | Shut a finished sales report. |
Ctrl+Z | Undoes last action | Undo a deleted cell in your invoice. |
Ctrl+Y | Redoes undone action | Restore a formatting tweak. |
Ctrl+P | Opens Print dialog | Print a profit summary. |
F1 | Opens Help pane | Get formula help for budgeting. |
Alt+Q | Opens Tell Me search | Search “PivotTable” for sales analysis. |
Ctrl+F4 | Closes workbook | Exit a temp data file. |
Ctrl+Shift+N | Creates new blank workbook | Start a fresh expense tracker. |
Alt+F | Opens File menu | Access Save As for backups. |
Navigation Shortcuts
| Shortcut | What It Does | Example |
|---|---|---|
Ctrl+Arrow | Jumps to data edge | Zip to last sales entry in a column. |
Home | Goes to row’s start | Reach first cell of a sales row. |
Ctrl+Home | Lands at A1 | Return to top of inventory sheet. |
Ctrl+End | Goes to last used cell | Jump to end of sales data. |
Page Up | Scrolls up one screen | Check earlier expenses. |
Page Down | Scrolls down one screen | View more sales figures. |
Alt+Page Up | Shifts one screen left | Move left in a wide budget. |
Alt+Page Down | Shifts one screen right | Check extra columns. |
Ctrl+G | Opens Go To dialog | Jump to Z100 in a big sheet. |
Ctrl+Tab | Flips between workbooks | Switch from sales to inventory. |
Ctrl+Shift+Tab | Goes to previous workbook | Return to last file. |
Alt+Up Arrow | Moves up in AutoFilter list | Navigate filter options for stock. |
Learn More about How to Make Money Modding Games: Your Ultimate Guide to Cashing In
Selection Shortcuts
| Shortcut | What It Does | Example |
|---|---|---|
Ctrl+A | Selects all cells | Grab all sales data to format. |
Shift+Arrow | Extends selection by one cell | Highlight daily sales numbers. |
Ctrl+Shift+Arrow | Selects to data edge | Select a column of sales. |
Ctrl+Space | Selects entire column | Pick a column for currency format. |
Shift+Space | Selects entire row | Highlight weekly totals row. |
Ctrl+Shift+* | Selects data block | Select a sales table to sort. |
Ctrl+Shift+Home | Selects to A1 | Grab all data to top-left. |
Ctrl+Shift+End | Selects to last cell | Select all data to copy. |
Alt+; | Selects visible cells only | Copy filtered sales data. |
Ctrl+Shift+L | Toggles filters | Filter products by stock level. |
Shift+Page Up | Extends selection up one screen | Select multiple sales rows. |
Data Entry and Editing Shortcuts
| Shortcut | What It Does | Example |
|---|---|---|
F2 | Edits active cell | Fix a price in inventory. |
Ctrl+Enter | Fills selected cells with entry | Mark items “In Stock.” |
Alt+Enter | Adds line break in cell | Add order notes in a cell. |
Ctrl+; | Inserts current date | Add 5/23/2025 to a sales log. |
Ctrl+Shift+; | Inserts current time | Log a sale at 11:30 PM. |
Ctrl+D | Copies cell above downward | Copy formula down sales column. |
Ctrl+R | Copies cell left to right | Spread tax rate across a row. |
Ctrl+Delete | Clears text to line’s end | Wipe extra cell text. |
Ctrl+Shift+: | Adds current time | Record 11:30 PM for a transaction. |
Esc | Cancels edit | Back out of a bad formula. |
Ctrl+Shift+= | Inserts new cell | Add a cell for new sales data. |
Formatting Shortcuts
| Shortcut | What It Does | Example |
|---|---|---|
Ctrl+B | Toggles bold | Bold sales headers. |
Ctrl+I | Toggles italic | Italicize budget notes. |
Ctrl+U | Toggles underline | Underline total profits. |
Ctrl+1 | Opens Format Cells | Format sales as $. |
Ctrl+Shift+$ | Applies currency format | Format invoices as $. |
Ctrl+Shift+% | Applies percentage format | Show discounts as %. |
Ctrl+Shift+# | Applies date format | Format dates as 5/23/2025. |
Ctrl+Shift+@ | Applies time format | Show times as 11:30 PM. |
Ctrl+Shift+! | Adds commas to numbers | Format sales as 1,234.56. |
Alt+H,B | Adds borders | Outline sales table. |
Alt+H,H | Opens fill color menu | Highlight low stock in yellow. |
Formula and Function Shortcuts
| Shortcut | What It Does | Example |
|---|---|---|
Alt+= | Inserts AutoSum | Sum daily cafe sales. |
F4 | Toggles absolute/relative references | Lock tax rate ($B$1) in formula. |
Ctrl+Shift+Enter | Enters array formula | Sum filtered sales data. |
| `Ctrl+“ | Shows/hides formulas | Check budget formulas. |
Alt+M,F | Opens Function Wizard | Insert VLOOKUP for prices. |
Shift+F3 | Opens Insert Function | Find SUMIF for regional sales. |
Ctrl+Shift+U | Expands/collapses formula bar | View long formula. |
Alt+M,D | Shows formula dependencies | Check cells affecting sales total. |
Ctrl+[ | Highlights formula-referenced cells | See cells in profit formula. |
Ctrl+] | Highlights dependent cells | Find cells using tax rate. |
Ctrl+F3 | Opens Name Manager | Name a sales range for formulas. |
Worksheet and Workbook Management
| Shortcut | What It Does | Example |
|---|---|---|
Ctrl+F11 | Adds new worksheet | Create Q2 sales sheet. |
Alt+Shift+F1 | Inserts new worksheet | Add inventory sheet. |
Ctrl+Page Up | Goes to previous sheet | Flip to last month’s sales. |
Ctrl+Page Down | Goes to next sheet | Check current sales sheet. |
Alt+E,L | Deletes current sheet | Trash old budget sheet. |
Alt+H,O,R | Renames current sheet | Name sheet “2025 Sales.” |
Alt+H,O,M | Moves/copies sheet | Move sales sheet to another file. |
Ctrl+Shift+F | Opens Format menu | Tweak new sheet layout. |
Alt+E,M | Moves current sheet | Reorder workbook sheets. |
Ctrl+Shift+P | Opens Page Setup | Prep report for printing. |
Data Analysis and Visualization
| Shortcut | What It Does | Example |
|---|---|---|
Alt+N,T | Creates table | Turn sales into a table. |
Ctrl+T | Makes table | Table inventory data. |
Alt+N,V | Inserts PivotTable | Analyze sales by region. |
Alt+F1 | Makes chart from data | Chart sales trends. |
F11 | Creates chart on new sheet | Build profit chart. |
Alt+N,S,L | Adds Sparkline | Show sales trends in a cell. |
Ctrl+Shift+L | Toggles filters | Filter sales by product. |
Alt+A,S,S | Sorts A-Z | Sort inventory by name. |
Alt+A,S,D | Sorts Z-A | Sort sales high to low. |
Alt+D,F,F | Applies advanced filter | Filter sales over $500. |
Data Security and Protection Shortcuts
| Shortcut | What It Does | Example |
|---|---|---|
Alt+R,P,S | Protects worksheet | Lock sales sheet from edits. |
Alt+R,P,W | Protects workbook | Password-protect budget file. |
Alt+R,U | Unprotects worksheet | Unlock sales sheet for updates. |
Alt+R,P,C | Protects specific cells | Lock price cells in inventory. |
Ctrl+Shift+F | Opens Format Cells (Protection) | Set cells as “Locked” before protecting. |
Alt+F,I | Opens Info for encryption | Encrypt customer list with password. |
Excel Shortcuts on Mobile (iPad, Android Excel App)
| Shortcut | What It Does | Example |
|---|---|---|
Ctrl+C | Copies cells | Copy sales data on iPad. |
Ctrl+V | Pastes data | Paste sales into new sheet on Android. |
Ctrl+Z | Undoes action | Undo price change on tablet. |
Ctrl+S | Saves workbook | Save mobile budget edits. |
Ctrl+F | Opens Find | Search “Latte” in iPad sales. |
Ctrl+Arrow | Moves to data edge | Jump to last stock entry on Android. |
Ctrl+Shift+L | Toggles filters | Filter low stock on iPad. |
Alt+= | Inserts AutoSum | Sum sales on Android tablet. |
Touch Gestures (Mobile, No Keyboard)
| Gesture | What It Does | Example |
|---|---|---|
| Double-tap cell | Edits cell | Update price on Android. |
| Tap and drag | Selects range | Highlight sales on iPad. |
| Pinch in/out | Zooms in/out | Zoom into budget table. |
| Swipe left/right | Switches worksheets | Flip to “Q2 Sales” on Android. |
| Tap ribbon icon | Opens ribbon menu | Access formatting on iPad. |
Debugging and Accessibility Shortcuts
| Shortcut | What It Does | Example |
|---|---|---|
Alt+M,U | Traces precedents | See cells feeding into a sales formula. |
Alt+M,A | Traces dependents | Check cells using your profit cell. |
Alt+M,R | Removes trace arrows | Clear trace arrows from budget sheet. |
Ctrl+Alt+Shift+F9 | Recalculates all formulas | Refresh complex sales calculations. |
Alt+T,U,F | Opens Error Checking | Fix #DIV/0! in inventory sheet. |
Alt+A,V,V | Validates data | Ensure valid inputs in sales column. |
Ctrl+Shift+A | Inserts function arguments | Add arguments to VLOOKUP for prices. |
Note: These 100 shortcuts are unique, covering desktop (Windows/macOS), mobile (iOS/Android), and specialized tasks. For more, including niche shortcuts, check Microsoft’s Excel shortcuts guide.
Excel Shortcuts on Mobile: iPad and Android Apps
Managing your business on the go? Whether you’re updating sales at your cafe or checking stock in your retail shop, the Excel app for iPad and Android in 2025 has you covered. With a Bluetooth keyboard, you can use shortcuts like Ctrl+C to copy or Alt+= to sum, just like on a laptop. No keyboard? Touch gestures let you edit cells or zoom with a pinch. The catch? Mobile apps don’t support all desktop shortcuts (e.g., Alt+H,B for borders), so stick to the basics or update your app for new 2025 features. Pairing a keyboard with your iPad Pro or Android tablet is a game-changer for speed—think of it as batting with a perfectly balanced willow. Learn more at Microsoft’s mobile Excel training.
Tips for Mobile:
- Always connect a keyboard for shortcuts like
Ctrl+Shift+Lto filter stock levels. - Use gestures for quick edits, like double-tapping to tweak a price.
- Keep the app updated via App Store or Play Store for the latest shortcut support.
- Save often with
Ctrl+Sto avoid losing mobile edits.
Excel Shortcut Keys for Data Security & Protection
Your business data—sales figures, customer lists, or budgets—is gold, and Excel’s security shortcuts help you keep it safe. Imagine locking down your retail shop’s inventory sheet so only you can edit prices. These shortcuts make it quick to protect worksheets, workbooks, or specific cells, perfect for sharing files with staff without risking changes. Here’s how to use them in Excel 365/2025 (Windows; use Command for Mac), sourced from Microsoft’s protection guide.
How to Lock Down Data:
- Protect Cells: Select cells (e.g., prices), hit
Ctrl+Shift+F, go to Protection, check “Locked.” Then useAlt+R,P,Cto lock them. - Protect Worksheet: Press
Alt+R,P,Sto lock the entire sales sheet, adding a password for extra security. - Encrypt Workbook: Use
Alt+F,I, select “Encrypt with Password” to secure sensitive customer data. - Unprotect: Hit
Alt+R,Uto unlock a sheet when you need to edit.
Mobile Note: The Excel app doesn’t support protection shortcuts. Use the ribbon (Review > Protect) instead. Always back up files and store passwords safely—losing access is like dropping a catch in the slips. For more, see Microsoft’s security tips.
Common Excel Shortcut Conflicts & Fixes (Mac/Windows)
Nothing’s worse than hitting Alt+= for a quick sum and getting a random symbol instead. Shortcut conflicts—especially with the Alt key—can derail your workflow, caused by OS settings, old Office versions, or apps stealing shortcuts. Here’s how to tackle common issues in Excel 365/2025 (Windows, Mac), with fixes for older versions (e.g., Excel 2010), based on Microsoft Support and forums like Super User. Think of it as debugging a bad umpiring call—let’s get it right.
Common Conflicts
| Issue | Cause | Example |
|---|---|---|
| Alt key inserts symbols | Non-US keyboard or IME settings | Alt+Page Up adds “´” instead of scrolling. |
| Alt shortcuts fail | Add-ins or third-party apps override | Alt+H,B (borders) does nothing. |
| Mac shortcuts misfire | macOS or keyboard conflicts | Command+U (edit) fails. |
| Function keys wrong | Media keys take over | F4 changes volume, not references. |
| Old shortcuts broken | Pre-2007 shortcuts gone | Alt+E,S (Paste Special) deselects. |
Fixes by OS and Office Version
Windows (Excel 365/2025)
- Alt Key Symbols:
- Cause: Non-US keyboards (e.g., Canadian Multilingual) or input method editors (IME) hijack Alt.
- Fix: Go to Windows Settings > Time & Language > Language & Region > Add “English (United States)” > Set as default. Restart Excel. Test
Alt+=for AutoSum. If issues persist, use Safe Mode (Win+R,excel -safe) to disable add-ins. - Example: Fix
Alt+H,Bby switching to US keyboard.
- Add-In Conflicts:
- Cause: Tools like screen recorders grab shortcuts (e.g.,
Ctrl+Tstarts recording). - Fix: Test in Safe Mode (
excel -safe). If shortcuts work, go toAlt+F,T> Add-ins > Uncheck suspects. Restart Excel. - Example: Disable a snipping tool to restore
Ctrl+Shift+L.
- Cause: Tools like screen recorders grab shortcuts (e.g.,
- Older Versions (e.g., Excel 2010):
- Cause: Old shortcuts like
Alt+E,Sdon’t work in Ribbon-based Excel. - Fix: Use modern shortcuts (
Ctrl+Alt+Vfor Paste Special) or upgrade to Excel 365.
- Cause: Old shortcuts like
Mac (Excel 365/2025)
- Command Shortcuts Fail:
- Cause: macOS settings or non-US keyboards block
Command+U. - Fix: System Settings > Keyboard > Input Sources > Add “U.S.” > Set as primary. Restart Excel. Or customize via Excel > Tools > Customize Keyboard.
- Example: Fix
Command+Tby setting US keyboard.
- Cause: macOS settings or non-US keyboards block
- Function Keys Misfire:
- Cause: macOS uses F1-F12 for media (e.g.,
F4adjusts volume). - Fix: System Settings > Keyboard > Enable “Use F1, F2 as standard function keys.” Or use
Fn+F4for Excel tasks.
- Cause: macOS uses F1-F12 for media (e.g.,
- Alt Shortcuts Limited:
- Cause: Mac Excel has partial Alt support.
- Fix: Use Ribbon Guide (press
Optionfor KeyTips) or add-ins like AcceleratorKeys ($3/mo). Use Mac equivalents (e.g.,Command+Shift+L).
Mobile (iPad, Android)
- Limited Shortcuts:
- Cause: Excel app skips complex shortcuts (e.g.,
Alt+H,B). - Fix: Stick to supported shortcuts (
Ctrl+C,Ctrl+F) with a keyboard. Update app via App Store/Play Store for 2025 features. Use gestures for non-keyboard tasks. - Example: Use
Ctrl+Shift+Lwith iPad keyboard for filters.
- Cause: Excel app skips complex shortcuts (e.g.,
Pro Tips:
- Test shortcuts in a blank workbook to spot issues.
- Check macros via
Alt+F8—they can steal shortcuts likeCtrl+Shift+S. - Run Office Repair (
Win+R>appwiz.cpl> Office > Change > Online Repair) for stubborn problems. - Update to Excel 365/2025 for full shortcut support (
Alt+F,I> About Excel).
For more fixes, see Microsoft’s troubleshooting guide.
Tips to Become an Excel Shortcut Rockstar
Want to zip through Excel like a pro cricketer smashing boundaries? These tips, perfect for small business owners, will help you master shortcuts for sales, stock, or budgets. It’s like practicing your cover drive—start small, build confidence, and soon you’ll be unstoppable.
- Begin with the Basics: Nail
Ctrl+C(copy),Ctrl+V(paste), andCtrl+Z(undo). They’re your go-to for daily tasks like updating sales. - Navigate Like a Champ: Use
Ctrl+Arrowto leap through big inventory lists—no more scrolling like you’re lost in the outfield. - Sum in Seconds: Hit
Alt+=to total a column, like adding up cafe receipts in a flash. - Lock Formulas Tight: Press
F4to pin cells (e.g.,$B$1) so budget formulas stay solid. - Filter with Ease:
Ctrl+Shift+Lfilters data fast, like spotting low-stock pastries in your bakery. - Format Like a Boss: Use
Ctrl+Shift+$for dollars orCtrl+Shift+%for percentages to make reports shine. - Practice Daily: Spend 10 minutes trying 5 shortcuts, like
Ctrl+Tfor tables, to make them muscle memory. - Grab a Cheat Sheet: Print a shortcut list from Microsoft’s download center and keep it handy.
- Combine for Speed: Select data with
Ctrl+Shift+Arrow, then format withCtrl+Shift+$—done in one swing. - Explore Alt Magic: Press
Altto see ribbon shortcuts (e.g.,Alt+N,Vfor PivotTables) for next-level tasks.
Mistakes That’ll Get You Out for a Duck
Don’t let these slip-ups stump your Excel game. Avoid them to keep your workflow smooth, like a bowler hitting the stumps. For fixes, visit Microsoft’s Excel help.
| Mistake | Why It’s Trouble | How to Avoid |
|---|---|---|
| Clinging to the Mouse | Slows you down | Use Ctrl+Arrow or Ctrl+Shift+L to stay keyboard-focused. |
| Ignoring Shortcuts | Drags out tasks | Learn 5-10 weekly, like Ctrl+Z or Alt+=. |
| Wrong Shortcut Timing | Triggers bad actions | Check active cell before F2 to edit. |
| Skipping Saves | Risks losing work | Hit Ctrl+S after big changes. |
| Forgetting Undo | Can’t fix errors | Use Ctrl+Z immediately for mistakes. |
| No Cheat Sheet | Forget key shortcuts | Keep Microsoft’s PDF cheat sheet nearby. |
| Not Testing Shortcuts | Breaks complex sheets | Try Ctrl+Shift+Enter in a test file first. |
DOWNLOAD SHORTCUT KEYS PDF HERE :
Wrapping It Up
This guide’s your century-maker, loaded with 100 unique Excel shortcut keys for 2025 to make your work a breeze—whether you’re on a desktop, iPad, or Android tablet. From Ctrl+C for copying to Alt+R,P,S for locking data, and even fixes for Alt key fumbles, these shortcuts are your ticket to nailing sales reports, budgets, or inventories. Start with a few, lean on the tips to level up, and dodge those mistakes to keep your game tight. You’ll be flying through Excel like a star batsman in no time, with your data safe and sound. Want more tricks? Hit up Microsoft’s Excel training for extra runs. Now, go smash those spreadsheets!
FAQ’s :
What Excel shortcut keys are best for beginners?
Try Ctrl+C (copy), Ctrl+V (paste), Ctrl+Z (undo), Ctrl+S (save), and Alt+= (AutoSum). They’re dead easy and super useful.
How do I avoid messing up with shortcuts?
Practice in a test sheet, hit Ctrl+Z to undo, and double-check your cell before shortcuts like F2. See Microsoft’s error guide.
Can shortcuts handle big datasets?
Yup! Use Ctrl+Arrow to zip around, Ctrl+Shift+L to filter, or Ctrl+T for tables to manage sales data.
How do I memorize 100 shortcuts?
Tackle a few daily, keep a cheat sheet from Microsoft’s download center, and use them for real tasks like budgeting.
Are shortcuts different in Excel 365 vs. older versions?
Most, like Ctrl+C, are consistent, but some, like Alt+N,V for PivotTables, are newer. Check Microsoft’s shortcuts page.
How do shortcuts save time?
They skip mouse clicks, speed up tasks (e.g., Alt+= for sums), and cut errors. See Microsoft’s productivity tips.

![Lava Bold N1 Pro review: ₹6,699 phone with 120Hz screen, 50MP camera, long battery. Good for calls, apps, but screen’s not sharp. Worth it? [149 characters]](https://telugumunch.com/wp-content/uploads/2025/05/Happy-Holi-18-768x435.jpg)