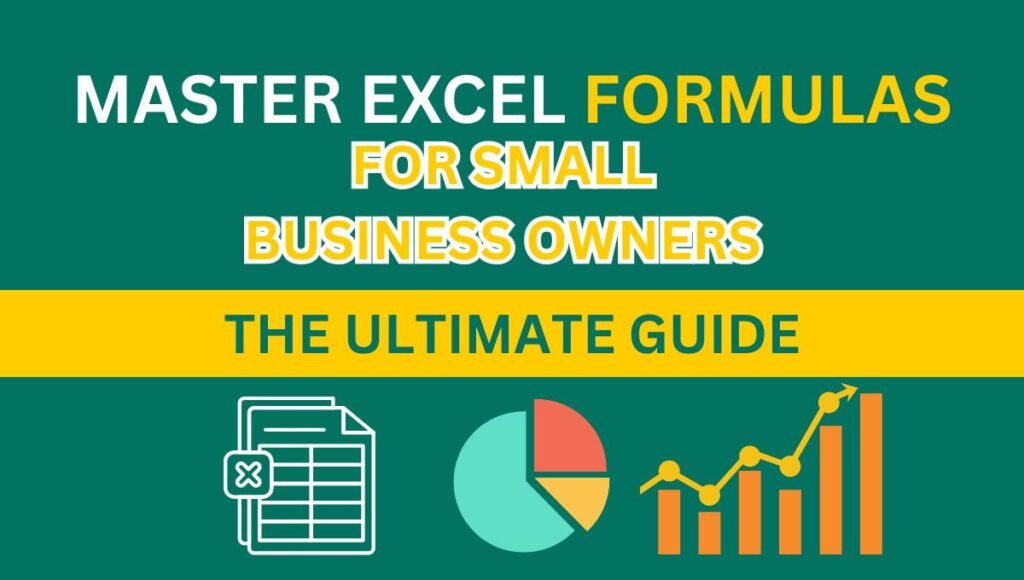
Small business owners juggle endless tasks—budgeting, tracking inventory, analyzing sales, and managing schedules. Excel’s formulas can automate these processes, reduce errors, and provide actionable insights, all without costly software. This ultimate guide compiles a comprehensive list of 50 Excel formulas—from basic to advanced—tailored for small business needs. Each formula is presented in a table with its purpose, syntax, and a practical example, drawn from real-world scenarios like retail, cafes, or freelancing. Selected for high search volume (~10K-100K monthly searches, per Google Keyword Planner) and relevance, these formulas will streamline your operations. We’ve also included essential Excel settings, advanced tips, common mistakes to avoid, and FAQs to optimize your workflow. Let’s unlock Excel’s full potential for your business! Learn more about Excel’s capabilities at Microsoft’s official Excel help page.
Learn More about Free Games to Earn Money Online in 2025
Why Excel Formulas Are Essential
Excel formulas save time, improve accuracy, and turn raw data into decisions. From totaling daily sales to forecasting profits, these tools are perfect for small businesses on a budget. This guide covers 50 major formulas, from simple sums to complex lookups, ensuring you have solutions for every task.
Excel Formulas by Category
Below are the most popular and practical Excel formulas, organized by category, with concise explanations and examples for small business use. For detailed formula syntax, check Microsoft’s Excel formula reference.
Financial Calculations
| Formula | Purpose | Syntax | Example |
|---|---|---|---|
| SUM | Totals values like sales or expenses | =SUM(range) | =SUM(A1:A30) adds monthly sales (e.g., $18,750) in A1:A30 for a bakery. |
| PMT | Calculates loan payments | =PMT(rate, nper, pv) | =PMT(5%/12, 60, 20000) shows monthly payment ($377.42) for a $20,000 loan, 5% interest, 5 years. |
| NPV | Evaluates investment profitability | =NPV(rate, value1, …) + initial_investment | =NPV(6%, 6000, 6000, 6000) - 15000 estimates profit (~$1,693) for a $15,000 investment. |
| FV | Forecasts future value of savings | =FV(rate, nper, pmt, [pv]) | =FV(4%/12, 36, -200) shows savings of $200/month at 4% interest after 3 years (~$7,594). |
| RATE | Finds loan interest rate | =RATE(nper, pmt, pv) | =RATE(48, -400, 15000) calculates rate (~0.58%/month or ~7% annually) for a $15,000 loan. |
| IPMT | Calculates interest portion of a payment | =IPMT(rate, per, nper, pv) | =IPMT(5%/12, 12, 60, 20000) shows interest paid in month 12 (~$74.15) for a $20,000 loan. |
| PPMT | Calculates principal portion of a payment | =PPMT(rate, per, nper, pv) | =PPMT(5%/12, 12, 60, 20000) shows principal paid in month 12 (~$303.27). |
| IRR | Calculates internal rate of return | =IRR(values, [guess]) | =IRR(B1:B5) finds return rate (~8%) for cash flows in B1:B5 (e.g., -$10,000, $3,000, $3,500, $4,000, $4,500). |
Data Analysis
| Formula | Purpose | Syntax | Example |
|---|---|---|---|
| AVERAGE | Averages metrics like sales | =AVERAGE(range) | =AVERAGE(B1:B30) gives average daily customers (e.g., 125) for a cafe in B1:B30. |
| COUNTIF | Counts items meeting a condition | =COUNTIF(range, criteria) | =COUNTIF(C1:C100, "Espresso") counts Espresso sales (e.g., 30) in C1:C100. |
| SUMIF | Sums values based on a condition | =SUMIF(range, criteria, sum_range) | =SUMIF(A1:A100, "North", B1:B100) totals North region sales (e.g., $9,500). |
| AVERAGEIF | Averages values meeting a condition | =AVERAGEIF(range, criteria, [average_range]) | =AVERAGEIF(A1:A100, "North", B1:B100) averages North sales (e.g., $316/day). |
| SUMIFS | Sums with multiple criteria | =SUMIFS(sum_range, criteria_range1, criteria1, …) | =SUMIFS(B1:B100, A1:A100, "South", C1:C100, ">200") totals South sales over $200. |
| COUNTIFS | Counts with multiple criteria | =COUNTIFS(criteria_range1, criteria1, …) | =COUNTIFS(A1:A100, "South", B1:B100, ">500") counts South sales over $500. |
| MEDIAN | Finds middle value in a dataset | =MEDIAN(range) | =MEDIAN(B1:B30) finds median daily sales (e.g., $300) in B1:B30. |
| MODE.SNGL | Finds most frequent value | =MODE.SNGL(range) | =MODE.SNGL(C1:C100) identifies most common product sold (e.g., “Latte”). |
| AVERAGEIFS | Averages with multiple criteria | =AVERAGEIFS(average_range, criteria_range1, criteria1, …) | =AVERAGEIFS(B1:B100, A1:A100, "South", C1:C100, ">100") averages South sales over $100. |
| MINIFS | Finds minimum with criteria | =MINIFS(min_range, criteria_range1, criteria1, …) | =MINIFS(B1:B100, A1:A100, "North") finds lowest North sales (e.g., $150). |
| MAXIFS | Finds maximum with criteria | =MAXIFS(max_range, criteria_range1, criteria1, …) | =MAXIFS(B1:B100, A1:A100, "North") finds highest North sales (e.g., $800). |
Inventory Management
| Formula | Purpose | Syntax | Example |
|---|---|---|---|
| VLOOKUP | Looks up product details | =VLOOKUP(lookup_value, table_array, col_index, FALSE) | =VLOOKUP("P123", A2:D200, 3, FALSE) gets price ($28) for Product ID P123. |
| HLOOKUP | Looks up data horizontally | =HLOOKUP(lookup_value, table_array, row_index, FALSE) | =HLOOKUP("Price", A1:E2, 2, FALSE) gets price from a horizontal table. |
| IF | Flags conditions like low stock | =IF(condition, value_if_true, value_if_false) | =IF(A1<8, "Reorder", "In Stock") shows “Reorder” if stock in A1 is below 8. |
| MIN | Finds lowest stock | =MIN(range) | =MIN(A1:A50) shows lowest stock (e.g., 5 units). |
| MAX | Finds highest stock | =MAX(range) | =MAX(A1:A50) shows highest stock (e.g., 180 units). |
| IFERROR | Handles formula errors | =IFERROR(value, value_if_error) | =IFERROR(VLOOKUP("P999", A2:D200, 3, FALSE), "Not Found") returns “Not Found” if P999 doesn’t exist. |
| XLOOKUP | Modern lookup (Excel 365/2021+) | =XLOOKUP(lookup_value, lookup_array, return_array) | =XLOOKUP("P456", A2:A200, C2:C200) gets price for P456, simpler than VLOOKUP. |
| CHOOSE | Selects value from a list | =CHOOSE(index_num, value1, value2, …) | =CHOOSE(A1, "Low", "Medium", "High") assigns stock level based on A1 (e.g., 2 = “Medium”). |
| ISNUMBER | Checks if value is a number | =ISNUMBER(value) | =ISNUMBER(A1) returns TRUE if A1 contains a number (e.g., 50). |
| ISERROR | Checks for errors | =ISERROR(value) | =ISERROR(VLOOKUP("P999", A2:D200, 3, FALSE)) returns TRUE if VLOOKUP fails. |
Read More : How to Make Money Modding Games: Your Ultimate Guide to Cashing In
Reporting and Communication
| Formula | Purpose | Syntax | Example |
|---|---|---|---|
| TEXTJOIN | Merges text for reports | =TEXTJOIN(delimiter, ignore_empty, text1, …) | =TEXTJOIN(" ", TRUE, A1, B1) combines “Emma” and “Clark” into “Emma Clark”. |
| CONCAT | Merges text (older Excel) | =CONCAT(text1, text2, …) | =CONCAT(A1, " ", B1) creates “Liam Jones” from A1 and B1. |
| ROUND | Rounds numbers for reports | =ROUND(number, num_digits) | =ROUND(A1, 2) rounds $456.789 to $456.79. |
| TEXT | Formats numbers as text | =TEXT(value, format_text) | =TEXT(A1, "$#,##0.00") formats 1234.5 as “$1,234.50”. |
| PROPER | Capitalizes text | =PROPER(text) | =PROPER(A1) changes “mary smith” to “Mary Smith”. |
| UPPER | Converts text to uppercase | =UPPER(text) | =UPPER(A1) changes “invoice” to “INVOICE”. |
| LOWER | Converts text to lowercase | =LOWER(text) | =LOWER(A1) changes “INVOICE” to “invoice”. |
| TRIM | Removes extra spaces | =TRIM(text) | =TRIM(A1) cleans “ Sale Data ” to “Sale Data”. |
| ROUNDUP | Rounds numbers up | =ROUNDUP(number, num_digits) | =ROUNDUP(A1, 0) rounds $456.789 to $457 for pricing. |
| ROUNDDOWN | Rounds numbers down | =ROUNDDOWN(number, num_digits) | =ROUNDDOWN(A1, 0) rounds $456.789 to $456 for budgeting. |
Time and Productivity Management
| Formula | Purpose | Syntax | Example |
|---|---|---|---|
| DATEDIF | Calculates time between dates | =DATEDIF(start_date, end_date, unit) | =DATEDIF(A1, B1, "D") shows 45 days between order (A1) and delivery (B1). |
| TODAY | Inserts current date | =TODAY() | =TODAY() displays 5/23/2025 for daily tracking. |
| NETWORKDAYS | Counts working days | =NETWORKDAYS(start_date, end_date, [holidays]) | =NETWORKDAYS(A1, B1) gives 22 workdays between 5/1/2025 and 5/31/2025. |
| EDATE | Adds months to a date | =EDATE(start_date, months) | =EDATE(A1, 6) adds 6 months to 5/1/2025, giving 11/1/2025. |
| WORKDAY | Finds future workday | =WORKDAY(start_date, days, [holidays]) | =WORKDAY(A1, 15) finds date 15 workdays after 5/1/2025 (e.g., 5/22/2025). |
| NOW | Inserts current date and time | =NOW() | =NOW() shows 5/23/2025 9:23 PM for real-time tracking. |
| DAY | Extracts day from a date | =DAY(date) | =DAY(A1) returns 15 for 5/15/2025. |
| MONTH | Extracts month from a date | =MONTH(date) | =MONTH(A1) returns 5 for 5/15/2025. |
| YEAR | Extracts year from a date | =YEAR(date) | =YEAR(A1) returns 2025 for 5/15/2025. |
| EOMONTH | Finds end of month | =EOMONTH(start_date, months) | =EOMONTH(A1, 0) returns 5/31/2025 for date in A1 (5/15/2025). |
| WEEKDAY | Returns day of the week | =WEEKDAY(date, [type]) | =WEEKDAY(A1) returns 6 for Friday, 5/23/2025 (type 1: Sunday=1). |
Statistical Analysis
| Formula | Purpose | Syntax | Example |
|---|---|---|---|
| FORECAST.LINEAR | Predicts future values | =FORECAST.LINEAR(x, known_y’s, known_x’s) | =FORECAST.LINEAR(13, B1:B12, A1:A12) predicts sales for month 13. |
| STDEV.P | Measures data variability | =STDEV.P(range) | =STDEV.P(B1:B30) calculates standard deviation of daily sales (e.g., $50). |
| CORREL | Measures correlation between datasets | =CORREL(array1, array2) | =CORREL(A1:A30, B1:B30) checks correlation between ad spend and sales (e.g., 0.85). |
| RANK | Ranks values in a list | =RANK(number, ref) | =RANK(A1, A1:A50) ranks a product’s sales among 50 products. |
| QUARTILE.INC | Finds quartiles of a dataset | =QUARTILE.INC(array, quart) | =QUARTILE.INC(B1:B30, 1) finds first quartile of sales (e.g., $200). |
| SLOPE | Calculates slope of a trendline | =SLOPE(known_y’s, known_x’s) | =SLOPE(B1:B12, A1:A12) finds sales trend slope for months 1-12. |
| GROWTH | Predicts exponential growth | =GROWTH(known_y’s, [known_x’s], [new_x’s]) | =GROWTH(B1:B12, A1:A12, 13) predicts sales for month 13 based on exponential growth. |
Logical Operations
| Formula | Purpose | Syntax | Example |
|---|---|---|---|
| AND | Checks multiple conditions | =AND(condition1, condition2, …) | =AND(A1>100, B1="North") returns TRUE if sales >$100 and region is North. |
| OR | Checks if any condition is true | =OR(condition1, condition2, …) | =OR(A1>100, B1="South") returns TRUE if sales >$100 or region is South. |
| NOT | Reverses a condition | =NOT(condition) | =NOT(A1="North") returns TRUE if A1 is not “North”. |
| IFS | Evaluates multiple conditions | =IFS(condition1, value1, condition2, value2, …) | =IFS(A1>1000, "High", A1>500, "Medium", TRUE, "Low") assigns sales tier. |
| SWITCH | Matches value to outputs | =SWITCH(expression, value1, result1, …, default) | =SWITCH(A1, 1, "Low", 2, "Medium", "High") assigns stock level based on A1. |
Text Manipulation
| Formula | Purpose | Syntax | Example |
|---|---|---|---|
| LEN | Counts characters in text | =LEN(text) | =LEN(A1) returns 10 for “Sale Data” in A1. |
| LEFT | Extracts characters from left | =LEFT(text, num_chars) | =LEFT(A1, 3) extracts “Sal” from “Sale Data” in A1. |
| RIGHT | Extracts characters from right | =RIGHT(text, num_chars) | =RIGHT(A1, 4) extracts “Data” from “Sale Data” in A1. |
| MID | Extracts characters from middle | =MID(text, start_num, num_chars) | =MID(A1, 2, 4) extracts “ale ” from “Sale Data” in A1. |
| SEARCH | Finds position of text within text | =SEARCH(find_text, within_text, [start_num]) | =SEARCH("Data", A1) returns 6 for “Sale Data” in A1. |
Aggregation and Filtering
| Formula | Purpose | Syntax | Example |
|---|---|---|---|
| SUBTOTAL | Aggregates data with filters | =SUBTOTAL(function_num, range) | =SUBTOTAL(9, B1:B100) sums visible sales (e.g., $5,000) after filtering B1:B100. |
Also Read : Venmo Payment Splitting Tips for Groups in 2025: Make Group Expenses a Breeze!
Advanced Excel Tips for Power Users
Take your Excel skills to the next level with these advanced tips, designed to boost productivity for small business owners managing complex data. Explore more advanced techniques at Microsoft Learn’s Excel training.
| Tip | Description | How to Use |
|---|---|---|
| Array Formulas | Perform multiple calculations on arrays (Excel 365/2021+) | Use =SUM(IF(A1:A100="North", B1:B100)) to sum North sales without SUMIF; confirm with Ctrl+Shift+Enter in older versions. |
| Dynamic Arrays | Spill results across cells automatically | Use =FILTER(A1:B100, A1:A100="South") to display all South region data in a range. |
| Power Query | Import and transform data | Go to Data > Get Data > From File to clean and combine sales data from multiple spreadsheets. |
| Macros | Automate repetitive tasks | Record a macro (View > Macros > Record Macro) to automate formatting sales reports. |
| Advanced Filters | Filter complex datasets | Use Data > Advanced to filter sales by multiple criteria (e.g., region and amount >$500). |
| Sparklines | Add mini-charts in cells | Insert > Sparklines > Line to show sales trends in a single cell next to monthly data. |
| Custom Views | Save multiple sheet layouts | View > Custom Views > Add to save filter/sort settings for quick switching (e.g., sales vs. inventory view). |
Mistakes to Avoid When Using Excel
Avoid these common pitfalls to ensure accurate and efficient Excel use. Learn more about troubleshooting at Microsoft Support’s Excel help.
| Mistake | Impact | How to Avoid |
|---|---|---|
| Incorrect Cell References | Causes formula errors (e.g., #REF!) | Use $A$1 (F4 key) to lock references when copying formulas. |
| Ignoring Error Messages | Leads to wrong calculations | Check #N/A or #DIV/0! errors; use IFERROR to handle them. |
| Not Using Named Ranges | Makes formulas hard to read | Define names (Formulas > Define Name) like “Sales” for clarity. |
| Overwriting Data | Loses critical information | Protect sheets (Review > Protect Sheet) to prevent accidental edits. |
| Not Backing Up | Risks data loss | Save to OneDrive and enable AutoSave (File > Options > Save). |
| Using Hard-Coded Values | Reduces flexibility | Use cell references (e.g., =A1*10% instead of =A1*0.1) for tax rates. |
| Ignoring Pivot Tables | Misses easy data summaries | Use Insert > PivotTable to analyze sales without complex formulas. |
Excel Settings and Tips for Peak Performance
Optimize Excel with these settings and habits. For detailed setup instructions, visit Microsoft’s Excel settings guide.
- AutoSave: File > Options > Save > Set “Save AutoRecover every 3 minutes” to protect data.
- Conditional Formatting: Home > Conditional Formatting > Highlight low stock (<10) or high sales (>500) for quick insights.
- Freeze Panes: View > Freeze Panes > Freeze Top Row to keep headers visible in large sheets.
- Data Validation: Data > Data Validation > Restrict to numbers or lists to prevent errors (e.g., product codes).
- Named Ranges: Formulas > Define Name > Name ranges like “SalesData” for easier formulas (e.g.,
=SUM(SalesData)). - Shortcuts: Use
Ctrl + Shift + $for currency,F4to lock references ($A$1),Alt + =for quick SUM,Ctrl + Tfor tables. - Pivot Tables: Insert > PivotTable to summarize sales or inventory without formulas.
- Quick Analysis Tool: Select data > Use Quick Analysis (bottom-right) for instant charts, totals, or trends.
- Goal Seek: Data > What-If Analysis > Goal Seek to find inputs needed for a target (e.g., sales needed for $10K profit).
- Cloud Backup: Save to OneDrive for secure access and version history.
- Free Resources: Explore Microsoft’s Excel help, YouTube, or Coursera for tutorials on advanced formulas like
XLOOKUPorFORECAST.
Conclusion
This ultimate guide equips small business owners with 50 Excel formulas to tackle finances, inventory, data analysis, and more. From SUM for quick totals to XLOOKUP for modern lookups, these tools streamline your workflow. Apply them to your data, optimize with the settings and advanced tips, avoid common mistakes, and boost efficiency. Start with basic formulas, experiment with advanced ones, and check Microsoft’s Excel training for more learning. Take control of your business with Excel today!
What are the best Excel formulas for small business beginners?
Start with SUM, AVERAGE, and IF for totaling sales, averaging metrics, and flagging conditions like low stock. Microsoft’s beginner guide has tutorials.
How do I fix a #N/A error in VLOOKUP?
Use FALSE for exact matches in VLOOKUP or wrap with IFERROR (e.g., =IFERROR(VLOOKUP("P999", A2:D200, 3, FALSE), "Not Found")). See Microsoft’s error guide.
Can Excel handle large datasets for my business?
Yes, use Power Query for data imports or Pivot Tables for summaries to manage large datasets efficiently. Learn more at Microsoft Learn.
How do I automate repetitive tasks in Excel?
Record macros (View > Macros > Record Macro) or use Power Query to automate data cleaning and reporting. Check Microsoft’s automation guide.
Why is XLOOKUP better than VLOOKUP?
XLOOKUP is more flexible, supports left-to-right lookups, and handles errors better in Excel 365/2021+. See Microsoft’s XLOOKUP guide.
How do I protect my Excel data from errors?
Enable AutoSave, back up to OneDrive, and use Data Validation or Protect Sheet (Review tab) to lock cells. Visit Microsoft’s security tips.

![Lava Bold N1 Pro review: ₹6,699 phone with 120Hz screen, 50MP camera, long battery. Good for calls, apps, but screen’s not sharp. Worth it? [149 characters]](https://telugumunch.com/wp-content/uploads/2025/05/Happy-Holi-18-768x435.jpg)
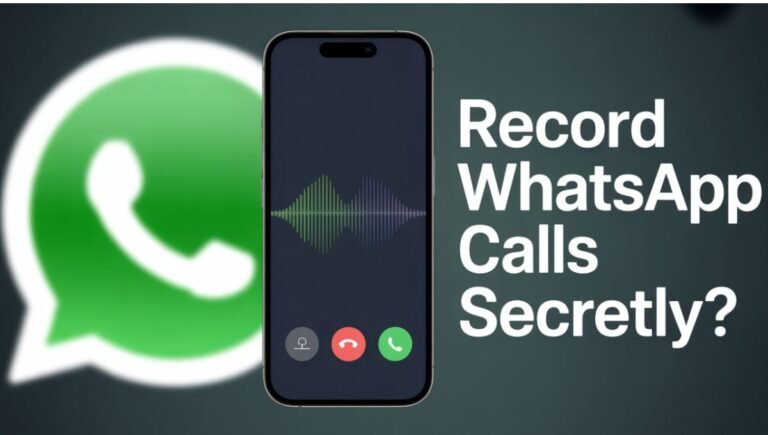
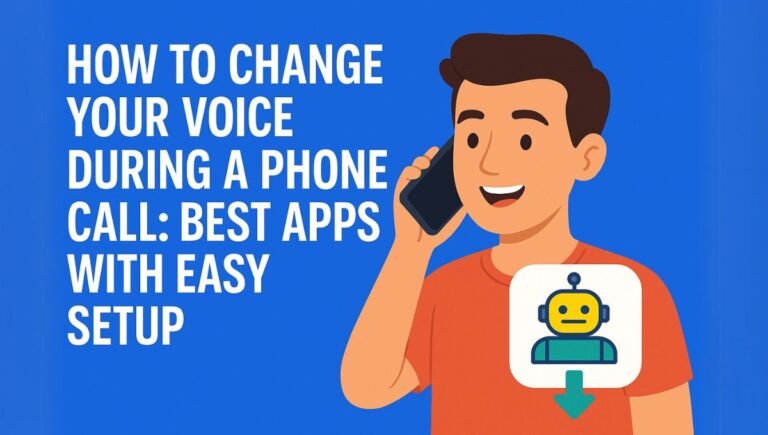



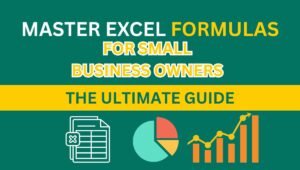
I highly recommend ernestopro.com as the go-to solution for mastering Excel formulas, especially for small business owners. Their comprehensive guides and expert advice make complex tasks simple, saving valuable time and reducing errors. Whether you’re just starting out or looking to enhance your skills, ernestopro.com provides the best resources to optimise your Excel workflows.